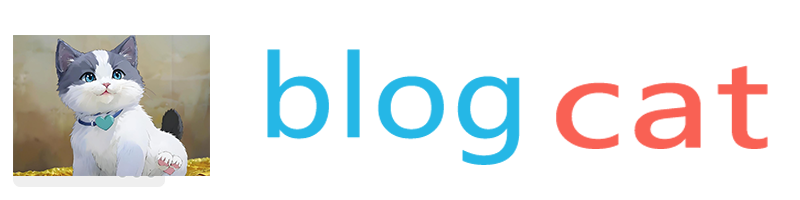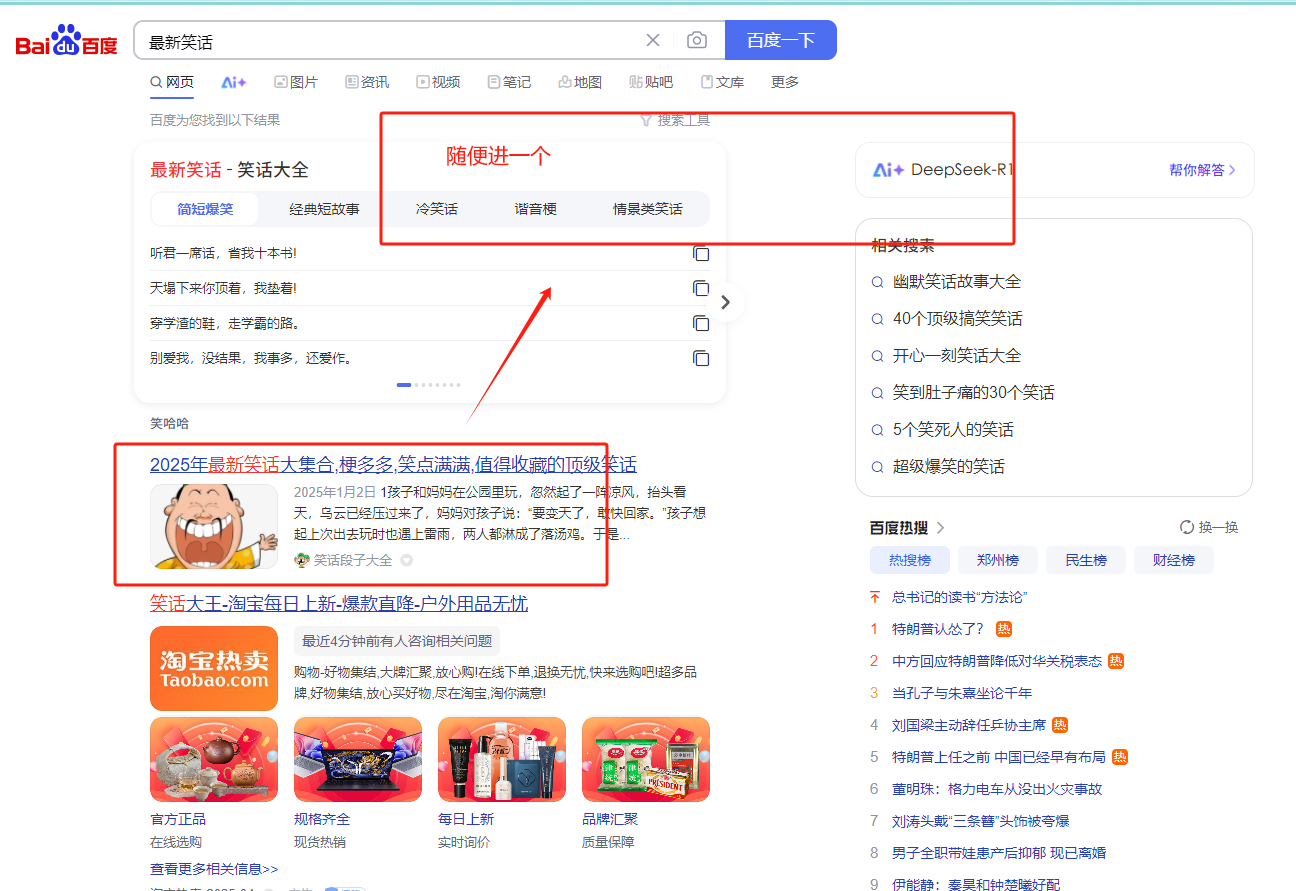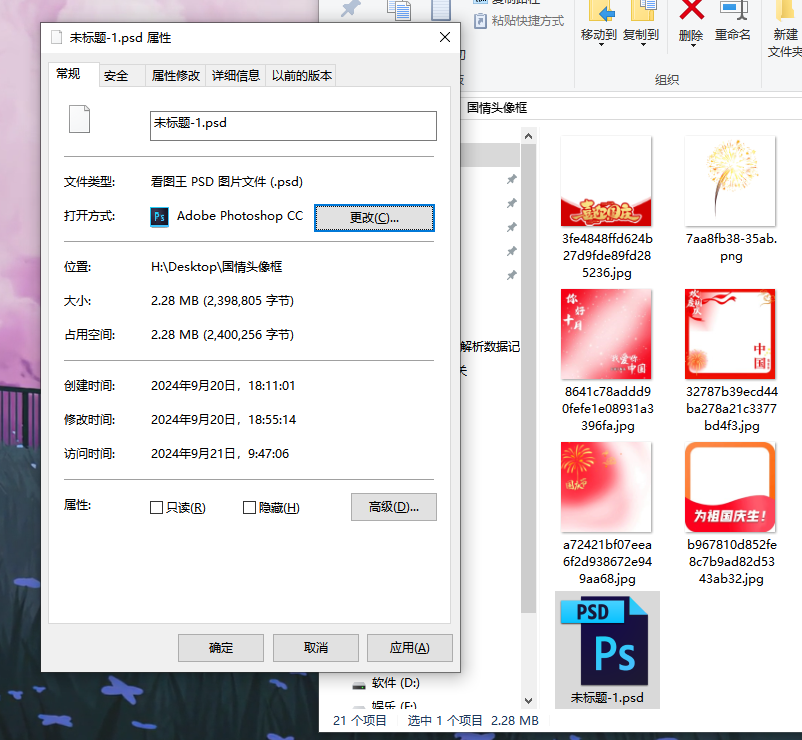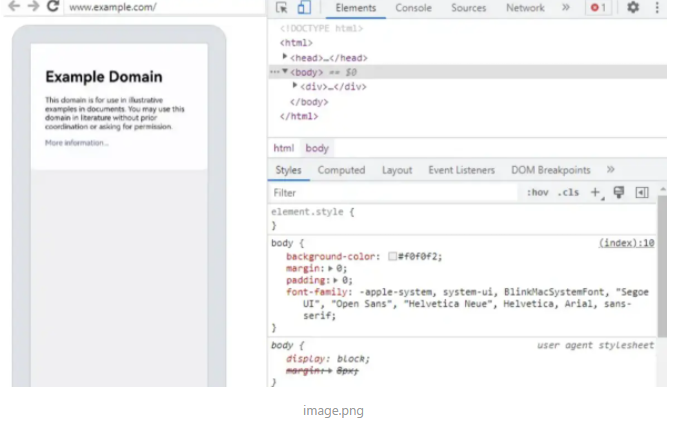PS-前端切图教程


PS切图步骤说明
一共分两大项:切jpg图、切png图。
我用的是PS CC 版本,教程中用到的除了界面和摆放位置不一样外,其他应该和低版本的都一样了。
一、切JPG图
1.打开ps导入图片的步骤是铁定的了
2.选择左边工具栏里的“切片工具”

事先自己没用过或上一次ps工具使用时没有使用过“切片工具”的,打开ps工具栏里默认是“裁剪工具”的图标

你可以鼠标左键点住“裁剪工具”不松手,他会在右边展开(我这是工具栏在ps界面左侧的情况下)这一组的所有工具,在里边选择“切片工具”即可

我图中之所以框选了两个工具,是因为后期还要用到“切片选择工具”,这里先认识一下他的位置在哪。
3.用“切片工具”切出想要的范围,框选范围就像平时用qq的截图工具一样。
如下,我需要这个小图标,我就框选了他。
框选中:

框选后:

如果你框选好了松开了鼠标,他还是这种黄色的边线,你把“切片工具”移到附近,他还能调整框的大小范围。
但是如果你框选了好几个了,想改前边已经框选好的:

像如上这样,要知道,ps切片工具最近一个选区的切片是用黄色框包裹的,其他前边切得都是蓝色边线,这时候你再用“切片工具”去调整蓝色边线的选区是动不了的。
这就要用上“切片选择工具”了
4.“切片选择工具”调整范围:
切片选择工具就在“切片工具”的下边,寻找方法见上解。点击选择要调整的切片蓝线,待其变成黄色后,调整范围。
切片选择工具只能选择并调节范围,不能切片。
5.切好后保存
- 保存方法:文件——存储为web所用格式【快捷键ctrl+shift+alt+s】

- 在弹出的【存储为web所用格式】对话框中,下拉选择框选择JPEG格式

- 按需求更改质量(低、中、高、非常高、最佳。这五个模式)

- 点击存储后弹出【将优化结果存储为】的对话框

选择存放位置、设置文件信息——
一般存储时,ps会自动建立一个images文件夹,你要找到刚才自己设定的位置中,找images文件夹,在她里边才有你刚才切好的图。
版权声明:
作者:admin
链接:http://blog.mryxh.cn/358.html
文章版权归作者所有,未经允许请勿转载。
THE END
0
打赏
分享
二维码
海报